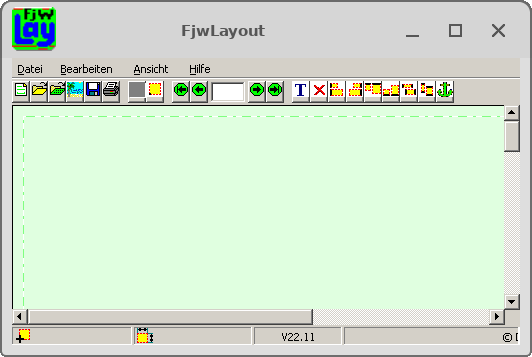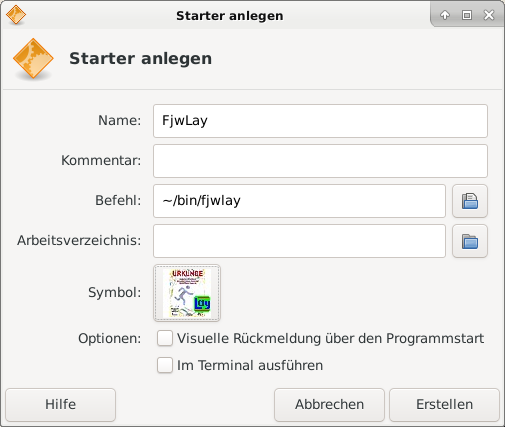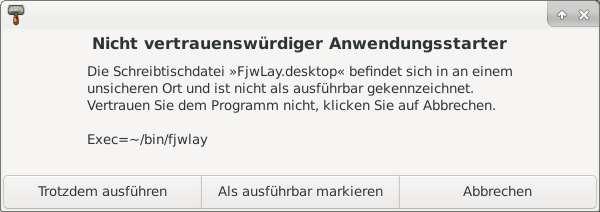Installation - Linux: Unterschied zwischen den Versionen
Df8qj (Diskussion | Beiträge) |
Dk8qz (Diskussion | Beiträge) |
||
| (39 dazwischenliegende Versionen von 2 Benutzern werden nicht angezeigt) | |||
| Zeile 2: | Zeile 2: | ||
[[Kategorie:Installation]] | [[Kategorie:Installation]] | ||
[[Kategorie:Linux]] | [[Kategorie:Linux]] | ||
[[ | zu: | ||
[[ | * [[Hauptseite]] | ||
[[Installation - Download]] | * [[FAQ]] | ||
[[Installation - Windows]] | * [[Installation - Download]] | ||
[[Installation - Linux]] | * [[Installation - Windows]] | ||
* [[Installation - Linux]] | |||
= Installation unter Linux (Debian 10 & 11) = | = Installation unter Linux (Debian 10 & 11) = | ||
| Zeile 45: | Zeile 46: | ||
$ ./fjwlay.sh | $ ./fjwlay.sh | ||
<p><b>gestartetes Programm</b> | <p><b>gestartetes Programm</b><br> | ||
[[Datei:WineStartFjwLay.png]] | [[Datei:WineStartFjwLay.png]] | ||
</p> | </p> | ||
=== Programm-Oberfläche === | |||
<p>Für die Programm-Oberfläche ist Deutsch, Englisch, Französisch oder Russisch wählbar.</p> | |||
= Starter anlegen = | |||
== Symbol herunterladen == | |||
<p>[[Datei:Symbol fjwlay.jpg]]</p> | |||
* Symbol mit rechter Maustaste anklicken --> (Kontextmenü) | |||
* Dann <b>Grafik speichern unter...</b> mit linker Maustaste wählen | |||
* Das Symbol <i>symbol_fjwlay.jpg</i> im Verzeichnis <i>~/Downloads/fjwlay/</i> ablegen | |||
== Starter erstellen == | |||
<p>Mit der rechten Maustaste in den Desktop klicken und <b>Starter erstellen</b> wählen:</p> | |||
<p>Hier die notwendigen Informationen eintragen.<br> | |||
(Bei mir liegt das Start-Script <i>fjwlay</i> im Verzeichnis <i>~/bin</i>)</p> | |||
[[Datei:Linux-starter-erstellen.png]] | |||
<br> <br> | |||
<p>Bei der ersten Ausführung tritt ggf. folgende Warnung auf:</p> | |||
[[Datei:Fjwlay vertrauenswuerdig.png]] | |||
<p> Hier [<b>Als ausführbar markieren</b>] anklicken.</p> | |||
Aktuelle Version vom 24. November 2022, 13:32 Uhr
zu:
Installation unter Linux (Debian 10 & 11)
wine
Es wird das Software-Paket wine benötigt:
$ su - Passwort: <root-passwort> # apt-get install -y wine # dpkg --add-architecture i386 && apt-get update && apt-get install wine32
entpacken
Wenn das Archiv fjwlay.zip unter dem Verzeichnis ~/Downloads/fjwlay gespeichert wurde, geht es wie folgt weiter:
$ cd ~/Downloads/fjwlay
Zum Entpacken von FjwLay.e-x-e benötigt man ein Passwort.
Das erfährt man wie folgt:
$ unzip FjwLay.zip Pin.txt Archive: FjwLay.zip inflating: Pin.txt $ cat Pin.txt PW: <passwort>
Jetzt kann FjwLay.e-x-e entpackt und umbenannt werden.
$ unzip FjwLay.zip Archive: FjwLay.zip [FjwLay.zip] FjwLay.e-x-e password: <passwort> inflating: FjwLay.e-x-e inflating: Pin.txt $ mv FjwLay.e-x-e FjwLay.exe
Start von FjwLay
Am einfachsten erstellt man ein Startskript mit folgendem Inhalt:
Datei: fjwlay.sh
#!/bin/bash nohup wine ~/Downloads/fjwlay/FjwLay.exe &
Und dann gibt man dem Skript Ausführungsrechte.
$ chmod 755 fjwlay.sh
Der Start erfolgt nun mit:
$ ./fjwlay.sh
Programm-Oberfläche
Für die Programm-Oberfläche ist Deutsch, Englisch, Französisch oder Russisch wählbar.
Starter anlegen
Symbol herunterladen
- Symbol mit rechter Maustaste anklicken --> (Kontextmenü)
- Dann Grafik speichern unter... mit linker Maustaste wählen
- Das Symbol symbol_fjwlay.jpg im Verzeichnis ~/Downloads/fjwlay/ ablegen
Starter erstellen
Mit der rechten Maustaste in den Desktop klicken und Starter erstellen wählen:
Hier die notwendigen Informationen eintragen.
(Bei mir liegt das Start-Script fjwlay im Verzeichnis ~/bin)
Bei der ersten Ausführung tritt ggf. folgende Warnung auf:
Hier [Als ausführbar markieren] anklicken.