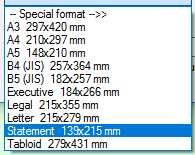FAQ - Papierformat: Unterschied zwischen den Versionen
Zur Navigation springen
Zur Suche springen
Df8qj (Diskussion | Beiträge) |
Df8qj (Diskussion | Beiträge) |
||
| (22 dazwischenliegende Versionen von 2 Benutzern werden nicht angezeigt) | |||
| Zeile 5: | Zeile 5: | ||
<hr> | <hr> | ||
<p>Es wird der Standard-Drucker verwendet.<br> | <p>Es wird der Standard-Drucker verwendet.<br> | ||
Um einen anderen Drucker zu verwenden, | Um einen anderen Drucker zu verwenden, muss dieser [[FAQ - Standard-Drucker|Standard-Drucker]] werden.</p> | ||
<font color="FF00FF"><b>Achtung!</b></font> | <font color="FF00FF"><b>Achtung!</b></font> | ||
Nach Änderung des Standard-Druckers muss das Programm FjwLay | Nach Änderung des Standard-Druckers muss das Programm FjwLay neu gestartet | ||
werden, um den Drucker zu übernehmen! | |||
=== Einstellung === | === Einstellung === | ||
<hr> | <hr> | ||
==== | ==== Bearbeiten | Druckseitengröße.. ==== | ||
<p>Nach Start des Programms ist das zu bedruckende Papierformat auf A4 (Hochformat, 219 x 297 mm)<br> | <p>Nach Start des Programms ist das zu bedruckende Papierformat auf A4 (Hochformat, 219 x 297 mm)<br> | ||
eingestellt.</p> | eingestellt.</p> | ||
| Zeile 54: | Zeile 26: | ||
beliebige, eigene Papierformate (in mm) möglich.</p> | beliebige, eigene Papierformate (in mm) möglich.</p> | ||
<p>Die bedruckbare Fläche ist im Programmfenster mit einer grünen Strich-Punkt-Linie eingerahmt.</p> | <p>Die bedruckbare Fläche ist im Programmfenster mit einer grünen Strich-Punkt-Linie eingerahmt.</p> | ||
<p>Unter <i>Beschreibung</i> kann der Anlass für das Layout angegeben werden.<br> | |||
Die Beschreibung erscheint als Titel der ersten Link-Seite bei Bereitstellung der Urkunde als HTML oder PDF.</p> | |||
Aktuelle Version vom 24. November 2022, 21:16 Uhr
Grundlagen
Es wird der Standard-Drucker verwendet.
Um einen anderen Drucker zu verwenden, muss dieser Standard-Drucker werden.
Achtung! Nach Änderung des Standard-Druckers muss das Programm FjwLay neu gestartet werden, um den Drucker zu übernehmen!
Einstellung
Bearbeiten | Druckseitengröße..
Nach Start des Programms ist das zu bedruckende Papierformat auf A4 (Hochformat, 219 x 297 mm)
eingestellt.
| Windows 10 | Linux/wine |
|---|---|
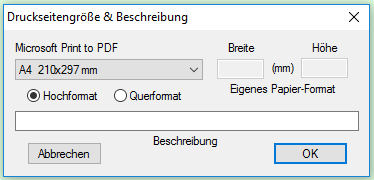 |

|
Bei Microsoft Print to PDF sind folgende Formate in der Auswahlbox wählbar.
Wird der erste Eintrag -- Special format -->> ausgewählt, sind in den rechten Eingabefeldern
beliebige, eigene Papierformate (in mm) möglich.
Die bedruckbare Fläche ist im Programmfenster mit einer grünen Strich-Punkt-Linie eingerahmt.
Unter Beschreibung kann der Anlass für das Layout angegeben werden.
Die Beschreibung erscheint als Titel der ersten Link-Seite bei Bereitstellung der Urkunde als HTML oder PDF.